Arturia BeatStep Pro Manual: A Comprehensive Guide
Welcome to your comprehensive guide to the Arturia BeatStep Pro! This manual will delve into the features and operations of this versatile device․ The BeatStep Pro functions as a pad/knob controller, dual analog-style step sequencer, drum programmer, and live performance tool․ Let’s explore its capabilities and maximize your creative potential․
Overview of the Arturia BeatStep Pro
The Arturia BeatStep Pro is a dynamic and feature-rich device designed for both studio production and live performance․ It serves as a versatile controller and sequencer, offering a hands-on experience for musicians and producers alike․ This powerhouse combines the functionalities of a pad controller, dual analog-style step sequencer, drum programmer, and a live performance tool, all in one compact unit․
At its core, the BeatStep Pro provides two independent 64-step sequencers, each equipped with 16 memory slots for storing your creative patterns․ Sequences can range from 1 to 64 steps in length, offering flexibility in crafting intricate musical ideas․ The device also features a dedicated drum sequencer, making it ideal for creating rhythmic patterns and beats․
Beyond sequencing, the BeatStep Pro excels as a MIDI controller․ It boasts a set of velocity-sensitive pads and assignable knobs, allowing you to control various parameters within your DAW or external MIDI devices․ Its extensive connectivity options, including MIDI, USB, and CV/Gate outputs, ensure seamless integration with a wide range of equipment․ Whether you’re working with Ableton Live, hardware synthesizers, or drum machines, the BeatStep Pro is designed to be a central hub for your musical workflow․
Initial Setup and Connections
Let’s get your Arturia BeatStep Pro up and running! First, unpack the BeatStep Pro, ensuring you have the unit itself, a USB cable, two MIDI adapter cables (1/8″ TRS jack to 5-pin DIN, gray), and one DIN adapter cable (1/8″ TRS jack to 5-pin DIN, black)․ Locate the serial number and unlock code on the bottom of the device; you’ll need this information to register your BeatStep Pro․
To begin, connect the BeatStep Pro to your computer using the provided USB cable․ This connection will provide both power and data transfer․ Next, consider your MIDI setup․ The BeatStep Pro offers versatile MIDI connectivity, allowing you to connect to both hardware and software instruments․ Use the included MIDI adapter cables to connect to devices with standard 5-pin DIN MIDI ports․ The black adapter is often used for synchronization purposes․
Before diving in, download and install the Arturia MIDI Control Center (MCC) software․ This software allows you to customize MIDI settings, update firmware, and manage presets for your BeatStep Pro․ Once installed, launch MCC and connect your BeatStep Pro․ The software will recognize the device, allowing you to configure its various parameters according to your specific needs and workflow․
Connecting to a Computer via USB
Connecting your Arturia BeatStep Pro to a computer via USB is a straightforward process, providing both power and data transfer for seamless integration with your Digital Audio Workstation (DAW) or other music software․ The BeatStep Pro is a USB class-compliant device, which means it doesn’t typically require any special drivers to be installed on modern operating systems like Windows or macOS․
To begin, simply take the provided USB cable and connect the Type-B end (the squarish connector) into the corresponding port on the back of the BeatStep Pro․ Then, plug the Type-A end (the standard rectangular connector) into an available USB port on your computer․ Once connected, your computer should automatically recognize the BeatStep Pro as a MIDI device;
After connecting, open your preferred DAW and navigate to its MIDI settings or preferences․ You should see the BeatStep Pro listed as an available MIDI input and output device․ Enable both the input and output options for the BeatStep Pro to allow your DAW to receive MIDI data from the BeatStep Pro’s pads, knobs, and sequencers, and to send MIDI data back to the BeatStep Pro for synchronization or other control purposes․
MIDI Connectivity: Adapters and Settings
The Arturia BeatStep Pro offers versatile MIDI connectivity options, enabling seamless integration with a wide array of hardware synthesizers, drum machines, and other MIDI-enabled devices․ Understanding the adapters and settings is crucial for establishing reliable communication between the BeatStep Pro and your external gear․
The BeatStep Pro utilizes 3․5mm TRS (Tip-Ring-Sleeve) jacks for its MIDI outputs, rather than the traditional 5-pin DIN MIDI connectors․ To accommodate this, Arturia includes two MIDI adapter cables: gray ones for standard MIDI connections and a black one for sync․ These adapters convert the 3․5mm TRS connection to the standard 5-pin DIN MIDI format․
To connect to a device with a 5-pin DIN MIDI input, simply plug one end of the MIDI adapter cable into the corresponding MIDI output on the BeatStep Pro (MIDI Out 1 or MIDI Out 2), and the other end into the MIDI input of your external device․ Ensure that you configure the MIDI settings on both the BeatStep Pro and your external device to the same MIDI channel for effective communication․ The BeatStep Pro allows you to assign different MIDI channels to each sequencer and the controller mode, providing extensive control over your setup․
Using BeatStep Pro with Ableton Live
Integrating the Arturia BeatStep Pro with Ableton Live unlocks a world of creative possibilities, transforming your workflow and enhancing your live performance capabilities․ The BeatStep Pro seamlessly integrates, offering hands-on control over Live’s parameters, sequencing capabilities, and drum programming functions․
To begin, connect the BeatStep Pro to your computer via USB․ Ableton Live should automatically recognize the BeatStep Pro as a MIDI controller․ Navigate to Ableton Live’s Preferences menu and select the “MIDI” tab․ Ensure that the BeatStep Pro is enabled as both a control surface and a MIDI input/output device․
Once configured, you can map the BeatStep Pro’s pads, knobs, and sequencer controls to various parameters within Ableton Live․ Use MIDI Learn to assign knobs to control volume, panning, or effects sends․ The pads can trigger clips, play drum racks, or launch scenes․ The sequencers can be used to control melodic or rhythmic patterns within Live, providing intricate step-sequencing capabilities․
For advanced integration, explore Ableton Live’s Instrument Racks and Drum Racks․ Assign BeatStep Pro’s drum sequencer to control individual drum sounds within a Drum Rack, creating complex and dynamic drum patterns․ Use the BeatStep Pro’s step sequencers to modulate parameters within Instrument Racks, adding evolving textures to your sounds․
Step Sequencer Functionality
The Arturia BeatStep Pro boasts two independent step sequencers, offering extensive control over melodic and rhythmic patterns․ Each sequencer allows for up to 64 steps, providing ample space for intricate compositions․ Sequences can be any length from 1 to 64 steps, offering flexibility in pattern creation․
To create a sequence, select one of the two sequencer tracks and begin entering notes using the 16 step buttons․ These buttons illuminate to indicate active steps․ Adjust the pitch of each step using the corresponding knobs above the buttons․ You can also adjust the velocity, gate time, and swing of each step․
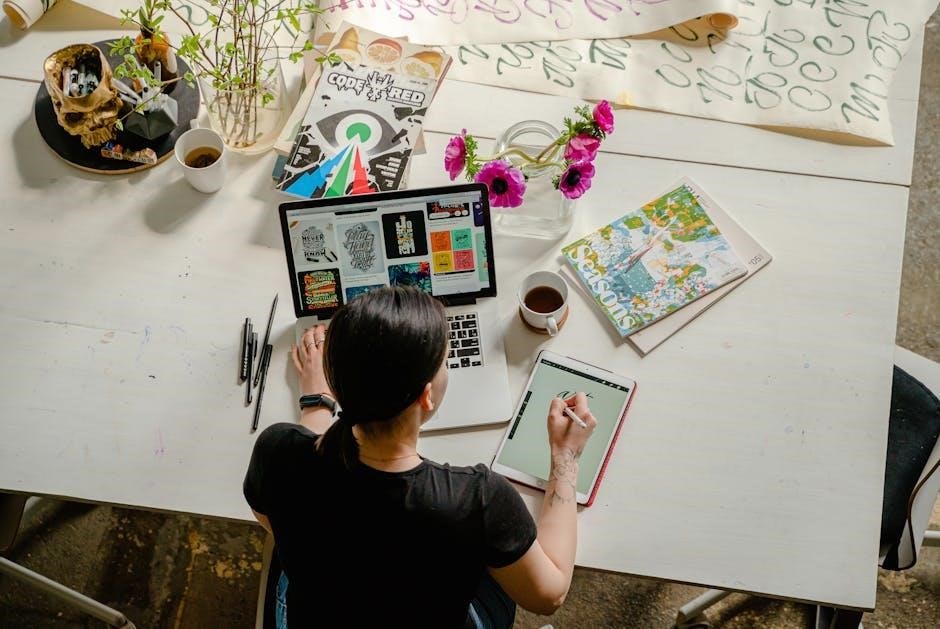
The BeatStep Pro features various modes to enhance your sequencing workflow․ “Record” mode allows for real-time recording of notes, while “Step Edit” mode enables precise adjustments to individual steps․ The “Roller” and “Looper” touch strips provide expressive performance options, adding variations and fills to your sequences․
Each sequencer has 16 memory slots for storing and recalling patterns, allowing for quick access to your favorite sequences․ You can chain sequences together to create longer and more complex arrangements․ The sequencers can be synchronized to internal or external clocks, ensuring tight integration with your other gear․
Understanding Time Divisions and Triplets
The BeatStep Pro offers a range of time divisions, allowing you to create sequences with varying rhythmic feels․ Time divisions determine the length of each step in relation to the overall tempo․ Common time divisions include quarter notes (1/4), eighth notes (1/8), sixteenth notes (1/16), and thirty-second notes (1/32)․ The default setting is 1/16․
To explore different time divisions, consult the BeatStep Pro manual for specific instructions on adjusting the resolution of the sequencer․ Experimenting with different time divisions can add complexity and interest to your sequences․
Triplets add a unique rhythmic flavor by dividing a beat into three equal parts instead of the usual two․ This creates a swung or syncopated feel․ To switch any of those time divisions into their triplet values, hold SHIFT and then press the Triplet pad․

Using triplets in conjunction with standard time divisions can create complex polyrhythms and syncopated grooves․ Understanding time divisions and triplets is essential for creating diverse and compelling sequences on the BeatStep Pro․ Experiment with different combinations to find your own unique rhythmic voice․
Swing Parameter: Project vs․ Individual Sequence
The BeatStep Pro’s swing parameter adds a rhythmic feel by delaying the timing of alternate steps in a sequence․ This creates a “grooving” or “swinging” effect․ The BeatStep Pro offers two swing modes: Project swing and Individual Sequence swing․
Project swing applies the swing setting globally to all sequences within the current project․ This is useful for creating a consistent feel across your entire performance․ Adjusting the Project swing parameter will affect all sequences equally․
Individual Sequence swing, on the other hand, allows you to set a unique swing amount for each sequence independently․ This provides greater flexibility for creating sequences with different rhythmic feels within the same project․ You can have some sequences with a heavy swing, while others remain straight․
The BeatStep Pro manual provides detailed instructions on how to access and adjust both the Project and Individual Sequence swing parameters․ Experiment with different swing amounts to find the perfect groove for your sequences․ Understanding the difference between these two modes is crucial for tailoring the BeatStep Pro to your specific creative needs․ By using the appropriate setting, you can have the desired effect on the sequences․
Controller Mode: Pads and Knobs
The Arturia BeatStep Pro shines as a versatile MIDI controller, offering both pad and knob control functionalities․ In Controller mode, the 16 pads and 16 knobs transform into powerful tools for manipulating parameters within your DAW or controlling external MIDI devices․ This mode expands the BeatStep Pro beyond sequencing, allowing for real-time performance and expressive control․
The pads can be assigned to trigger notes, launch clips, or send MIDI control change (CC) messages․ This makes them ideal for playing drum parts, triggering samples, or controlling effects․ The knobs, similarly, can be assigned to control various parameters such as volume, pan, filter cutoff, or any other MIDI-mappable function․
The BeatStep Pro manual details the process of mapping the pads and knobs to specific MIDI channels and CC numbers․ This customization allows you to tailor the controller to your specific needs and workflow․ Utilize Arturia’s MIDI Control Center software for easy configuration and preset management․ This enables quick recall of different control setups for various instruments or applications․ You can modify settings to have the ideal setup․
Drum Mode and Drum Sequencer

The Arturia BeatStep Pro excels as a drum machine controller, thanks to its dedicated Drum Mode and powerful drum sequencer․ This mode transforms the 16 pads into a versatile drum rack, allowing you to create intricate rhythmic patterns with ease․ Each pad can be assigned to a specific drum sound, whether from an internal drum machine, a software sampler in your DAW, or an external MIDI drum module․
The drum sequencer allows you to program drum patterns using the step sequencer interface․ Each of the 16 steps represents a beat, and you can activate or deactivate individual drum sounds for each step; This creates complex rhythms and variations․ The sequencer offers features such as note repeat, swing, and velocity control, allowing you to add nuance and groove to your drum patterns․

The BeatStep Pro manual provides detailed instructions on how to configure Drum Mode, assign drum sounds to pads, and program drum patterns․ Learning to use this can enhance your workflow greatly․ Explore the settings that can improve your process․ Polyrhythms are now available․ Also, create longer notes with Ties․
Synchronization with External Devices (Volcas, Roland)
The Arturia BeatStep Pro is designed for seamless integration with a wide range of external devices, including Korg Volcas, Roland synthesizers, and other MIDI-enabled hardware․ Its versatile connectivity options and synchronization capabilities make it an ideal centerpiece for any hardware-based music setup․
For Korg Volcas, the BeatStep Pro can act as a central clock source, synchronizing the tempo of your Volca units․ This allows you to create cohesive and tightly locked grooves across multiple devices․ Connect the BeatStep Pro’s clock output to the sync input of your Volca, and adjust the settings on both devices to ensure proper synchronization․ The manual provides detailed instructions on configuring the BeatStep Pro for Volca synchronization․
Similarly, the BeatStep Pro can be synchronized with Roland equipment․ Use the included DIN to Jack adapter to connect the sync socket on your Roland device to the BeatStep Pro’s clock input․ Setting the sync of the Beatstep Pro to CLK and pressing play on the Roland will start the BeatStep Pro․ If the devices aren’t synchronized, try pressing stop on both․
Troubleshooting and FAQs
This section addresses common issues and frequently asked questions regarding the Arturia BeatStep Pro․ Before contacting support, please review the following troubleshooting tips and FAQs to resolve your issue quickly․
Q: My BeatStep Pro is not recognized by my computer․
A: Ensure the USB cable is securely connected to both the BeatStep Pro and your computer․ Verify that your computer meets the minimum system requirements․ Try using a different USB port or cable․ If the issue persists, reinstall the Arturia MIDI Control Center software․
Q: The BeatStep Pro is not sending MIDI signals to my external devices․
A: Check the MIDI settings on the BeatStep Pro and your external devices․ Confirm that the MIDI channels are correctly configured․ Ensure that the MIDI cables are properly connected․ Try a different MIDI cable or adapter․ Verify that the external device is set to receive MIDI signals․
Q: The BeatStep Pro is not synchronizing properly with my other devices․
A: Verify that the sync settings on the BeatStep Pro and your other devices are compatible․ Adjust the tempo and time division settings as needed․ Ensure that the clock signals are being transmitted and received correctly․ Check the connections․




